Add a Lesson
To add a lesson, go to Lessons > Add New.
Start by giving the lesson a title:

Next, enter the content for the lesson in the main content area. It can contain any type of content you like, including images, videos and HTML:

If you like, you can enter a brief description of the lesson in the Excerpt field. The excerpt is displayed below the lesson title on the course page. If the excerpt is empty, only the lesson title is shown:

Course
In the Course panel, select the course that the lesson should be associated with. A lesson can only be associated with one course:

Note: We don’t recommend adding a lesson to a course that is already live and has active learners. See this page for more information.
Prerequisite
If you would like learners to complete another lesson before taking this one, you can set a Prerequisite. Learners will not be able to start taking this lesson until they complete the prerequisite lesson first:

If a learner tries to view this lesson without having first completed the prerequisite lesson, they will see a notice similar to the following:

Preview
To offer a free sample of your course content, you can select Allow this lesson to be viewed without login. This will enable the lesson content to be viewable by anyone, including anonymous visitors to your site:

Here’s how the course archive page might look for a course containing a preview lesson:

The course page itself also indicates which lessons can be previewed:

Lesson Tags
You can add tags to lessons in the same way as you can with regular posts. Lesson tags can be managed by going to Lessons > Lesson Tags.
If you would like lessons to be searchable by tag, you will need to use a search plugin such as Search WP.
Featured Image
A featured image can be added to a lesson by uploading an image from your computer or selecting an existing image from the Media Library. The image displays on the course and lesson page, depending on the settings configured in Sensei LMS > Settings > Lessons:

Lesson Information
You can optionally provide additional information about a lesson, including the length (in minutes) and the complexity. To add a video, paste the video embed code (from YouTube, Vimeo etc.) into the Video Embed Code field:
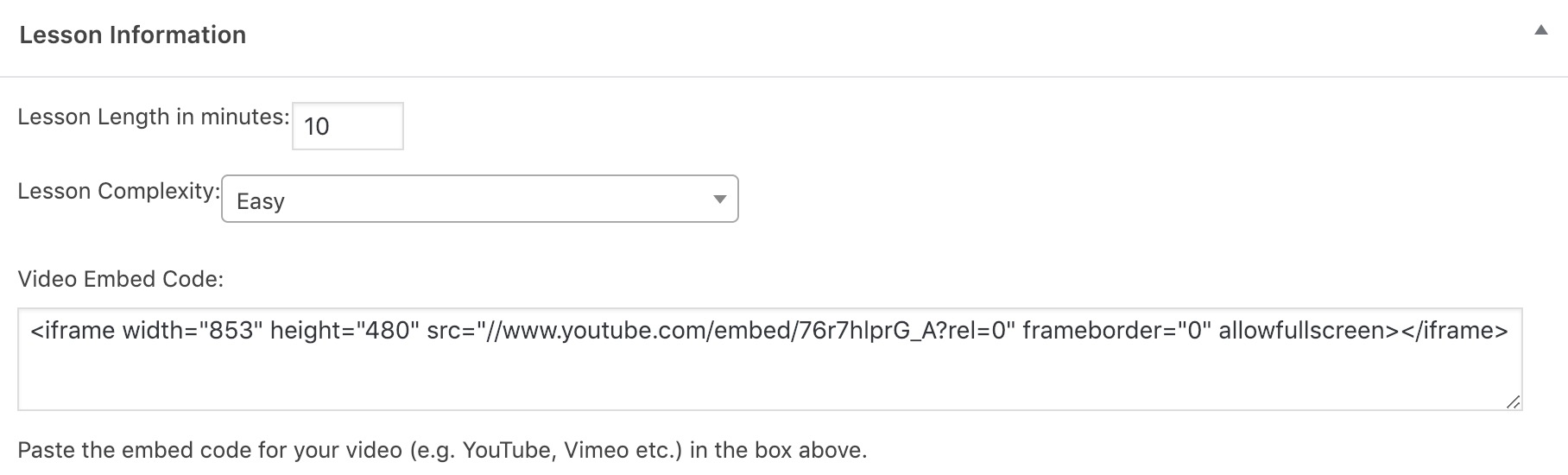
Note: Sensei LMS is unable to protect video content. If you need to ensure that only paying customers can watch videos, we recommend using a service such as Vimeo PRO.
Module
See Modules to learn more about how to assign lessons to modules.
Order Lessons
To change the order that your lessons are displayed in, go to Lessons > Order Lessons. Select the course, and then drag and drop the lessons into the desired order. Click the Save lesson order button to save your changes.
Lessons that are inside a module can only be re-ordered within their respective module. In order to move a lesson to another module, you will need to edit the lesson and associate it with a different module.
Duplicate a Lesson
- Go to Lessons > All Lessons.
- Hover over a lesson.
- Click the Duplicate link.
- In the dialog box that appears, click OK.
